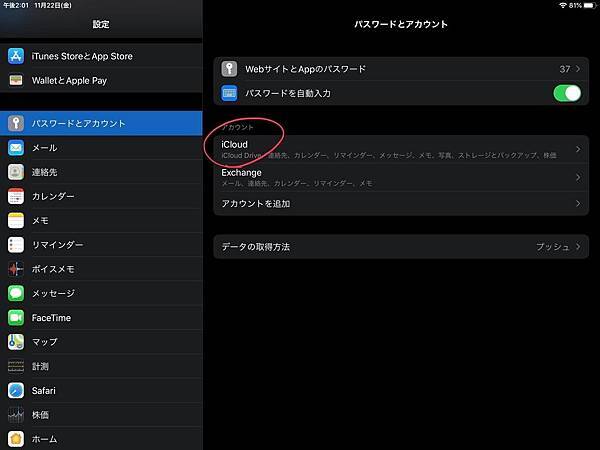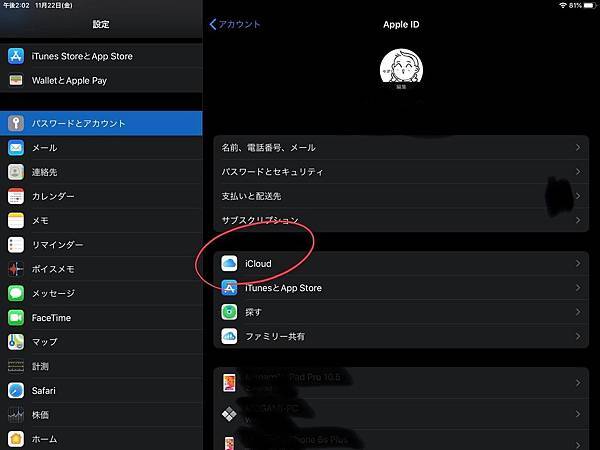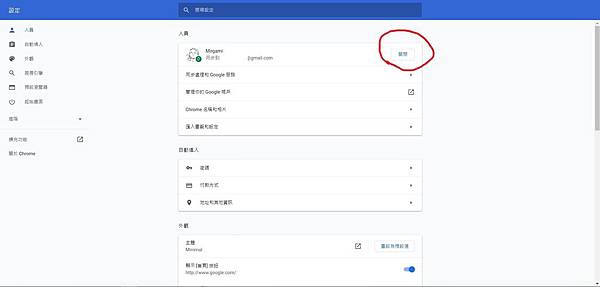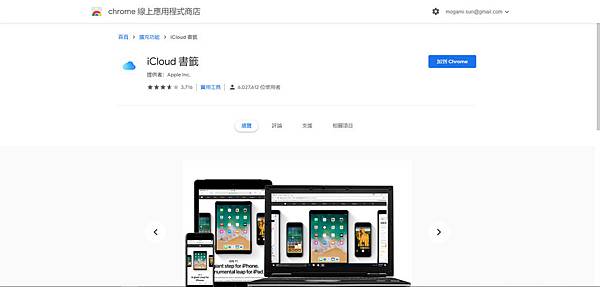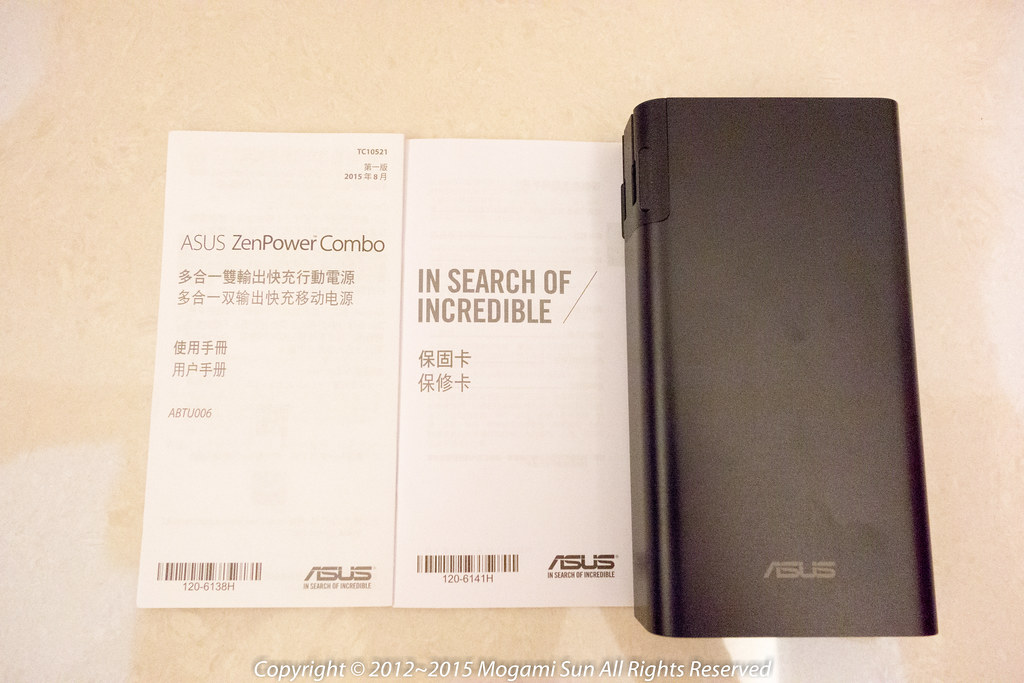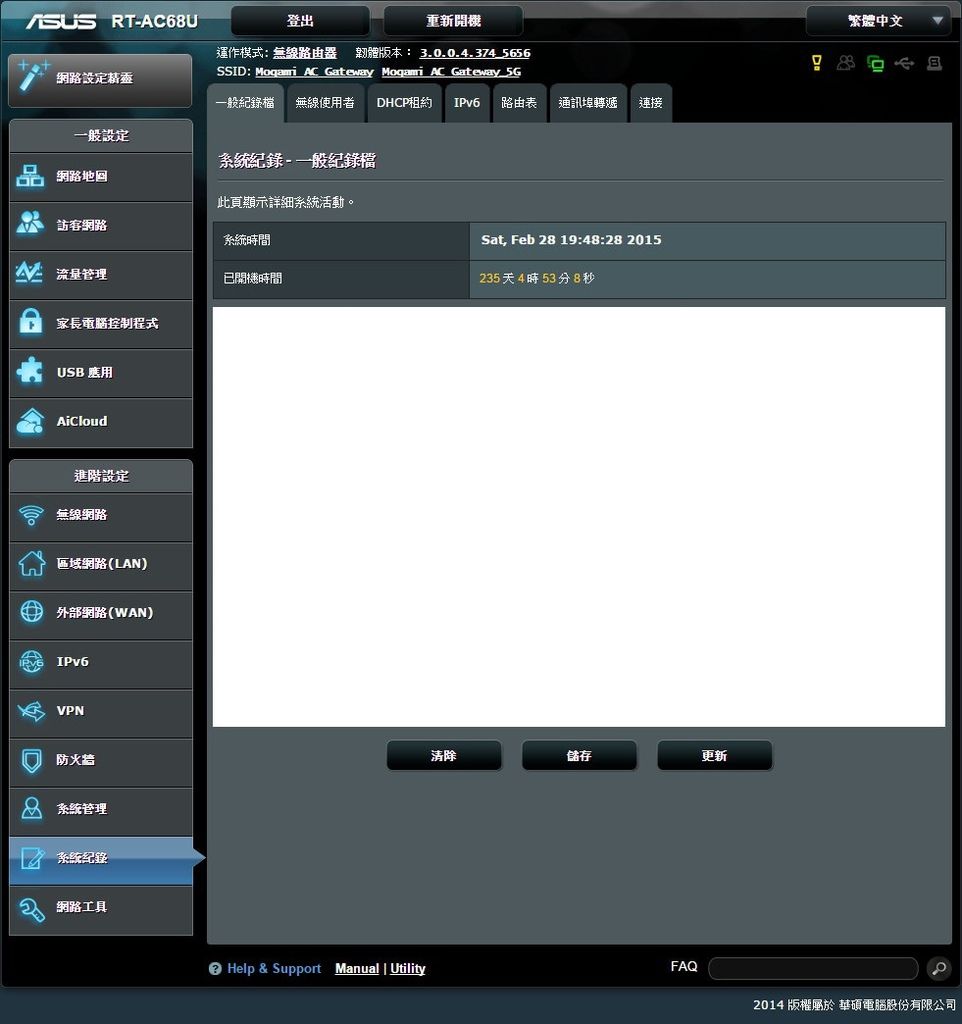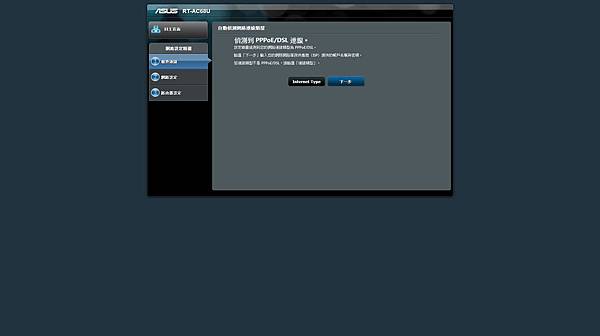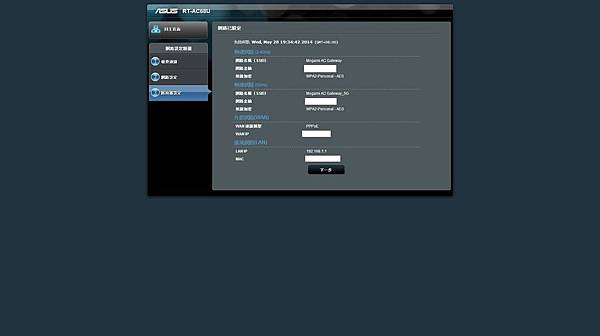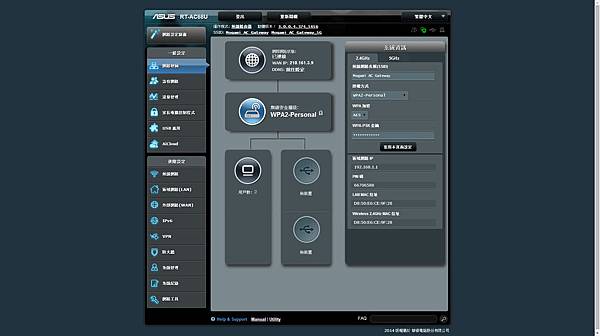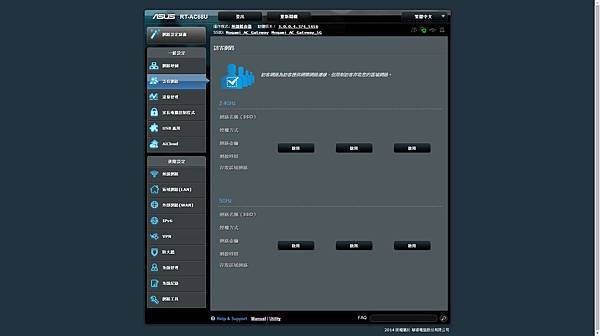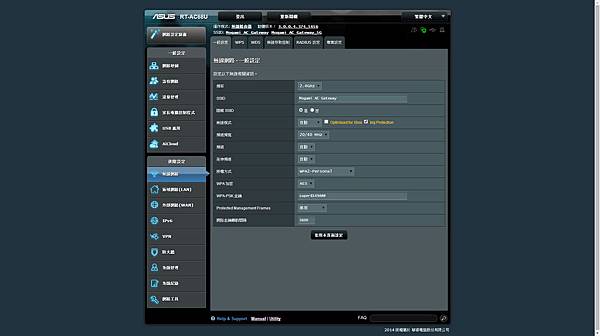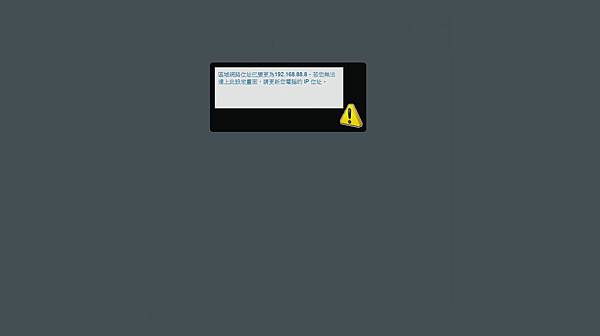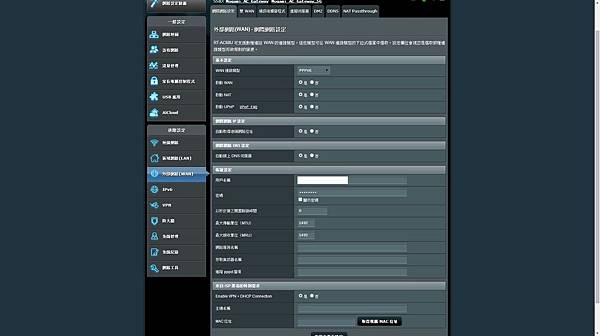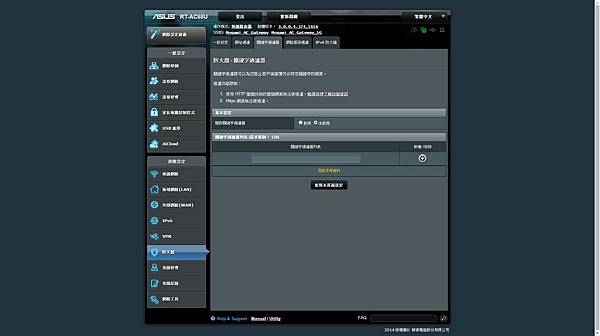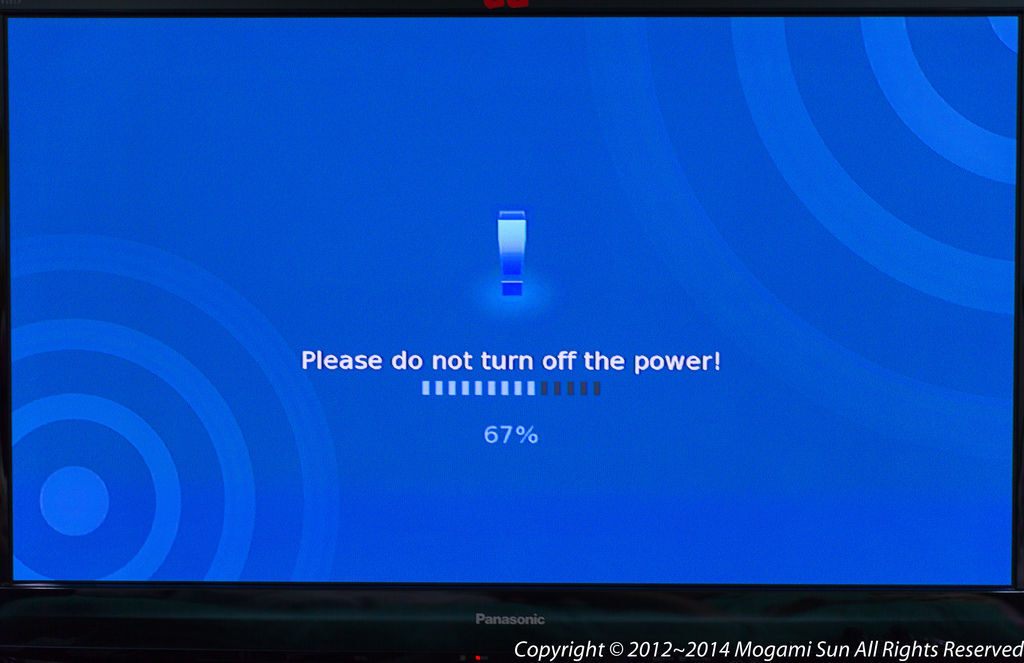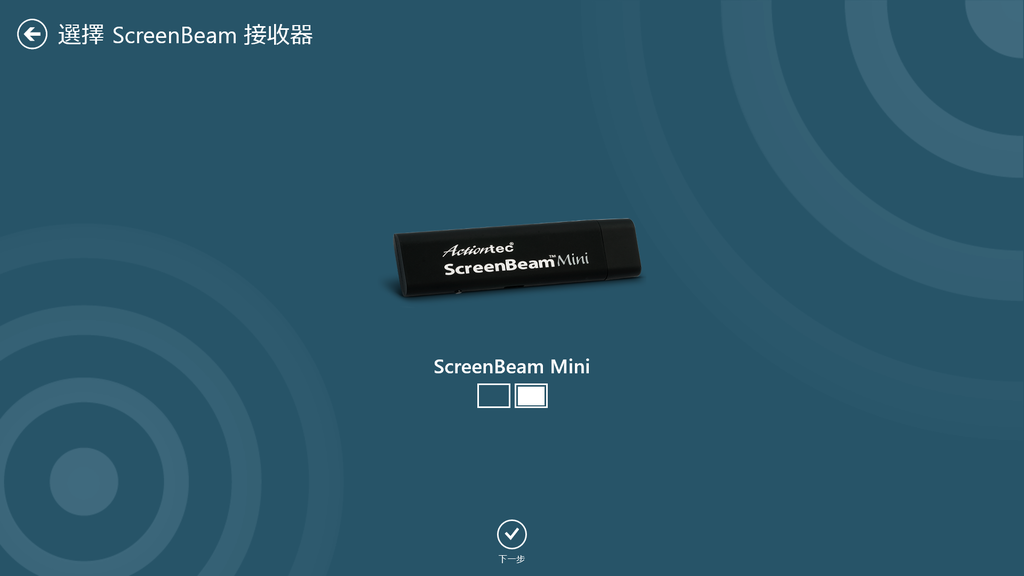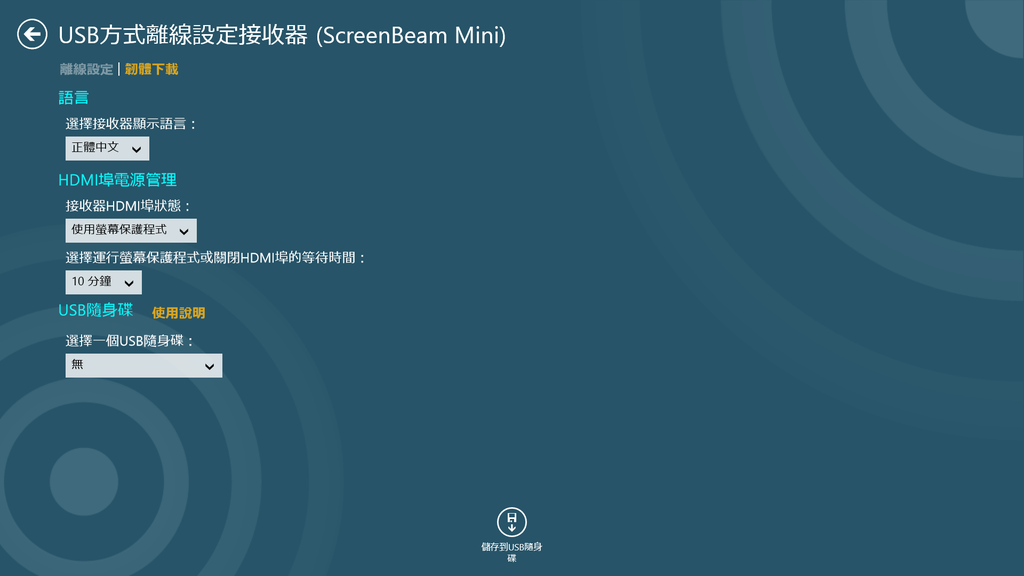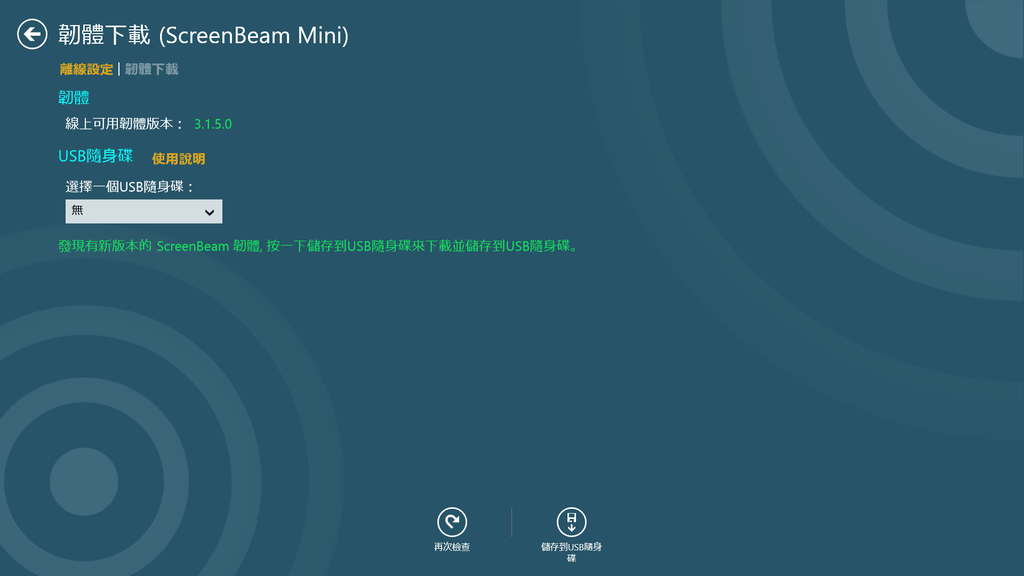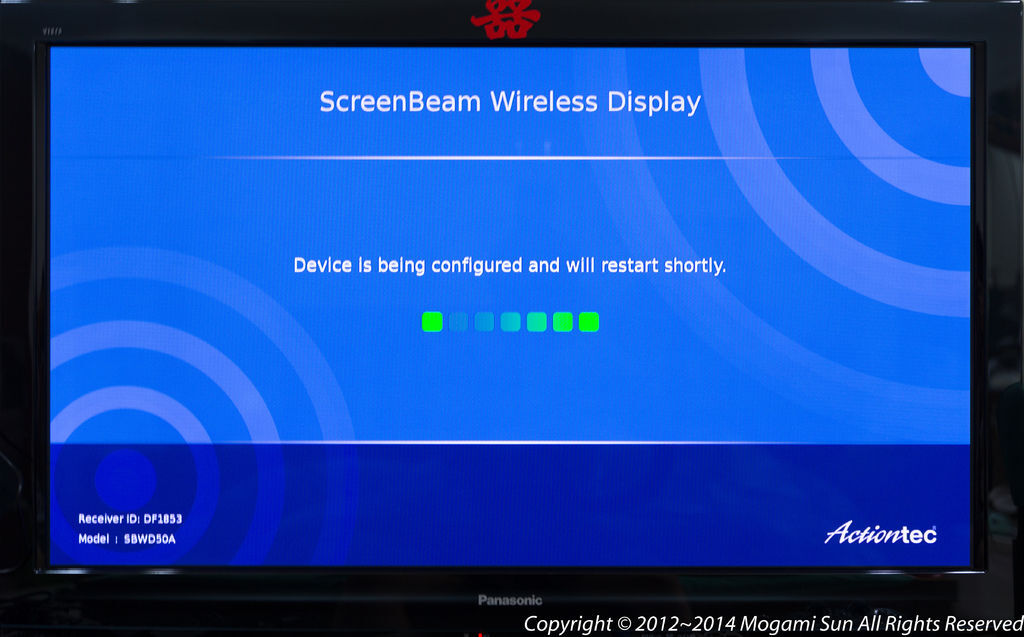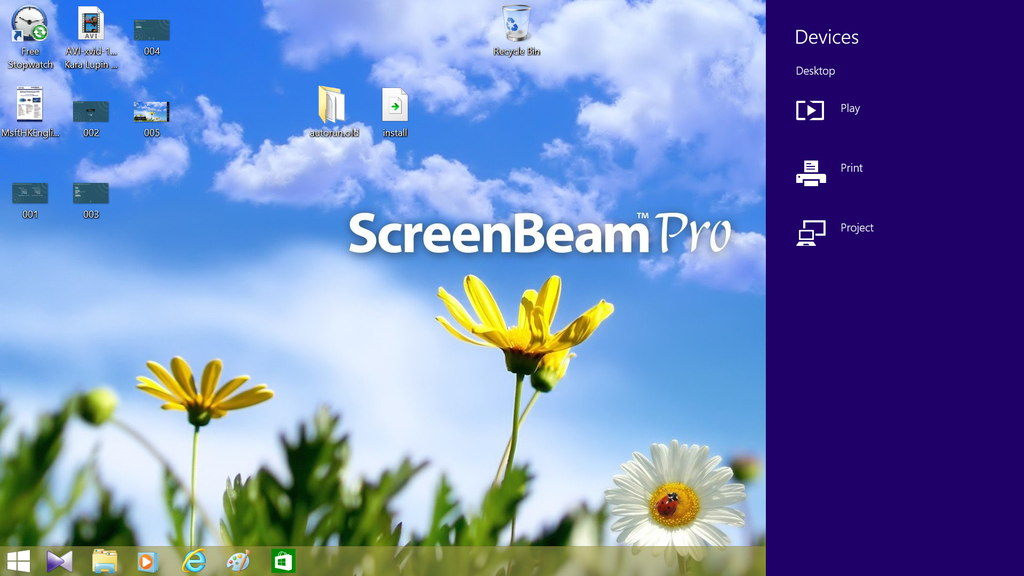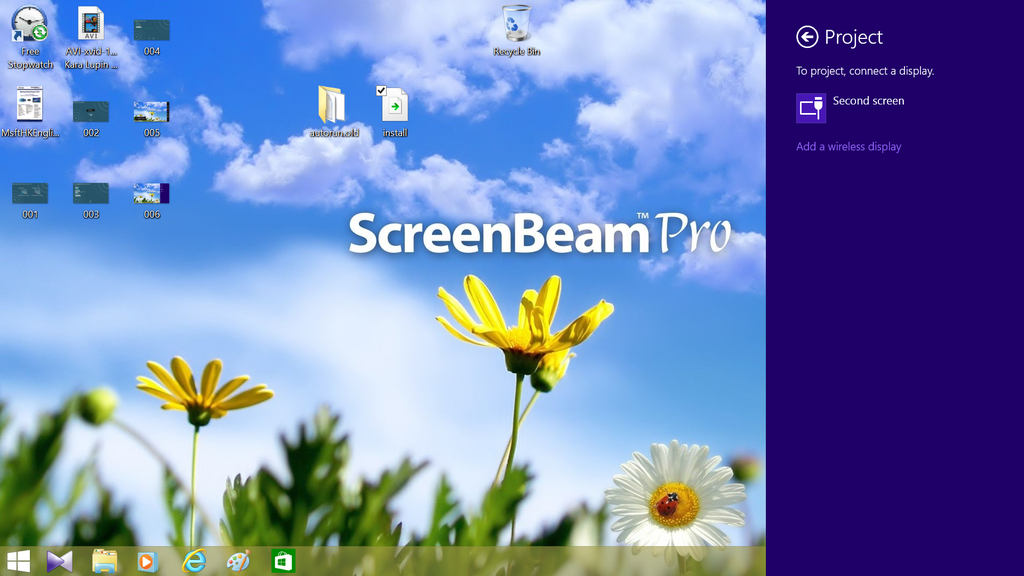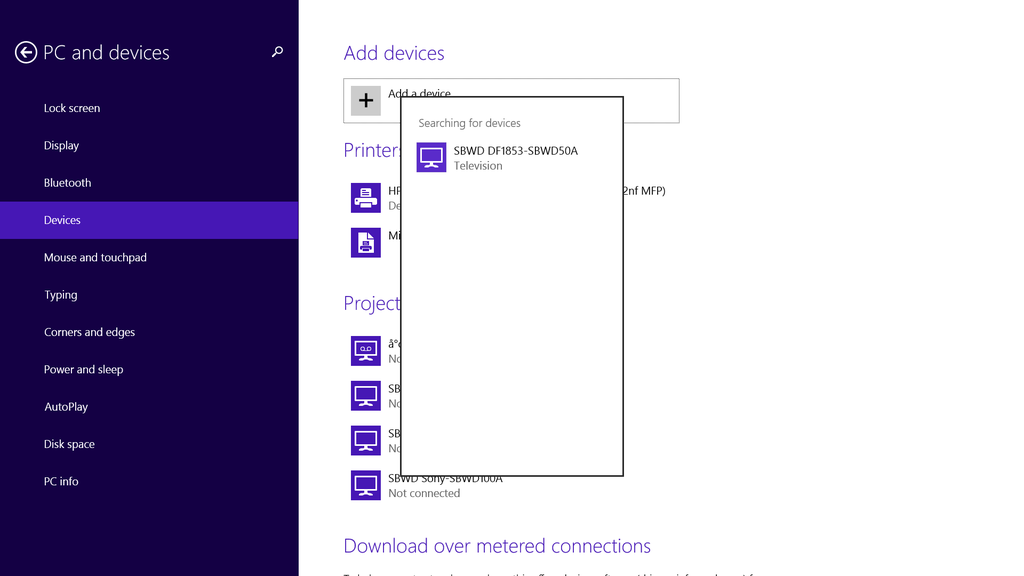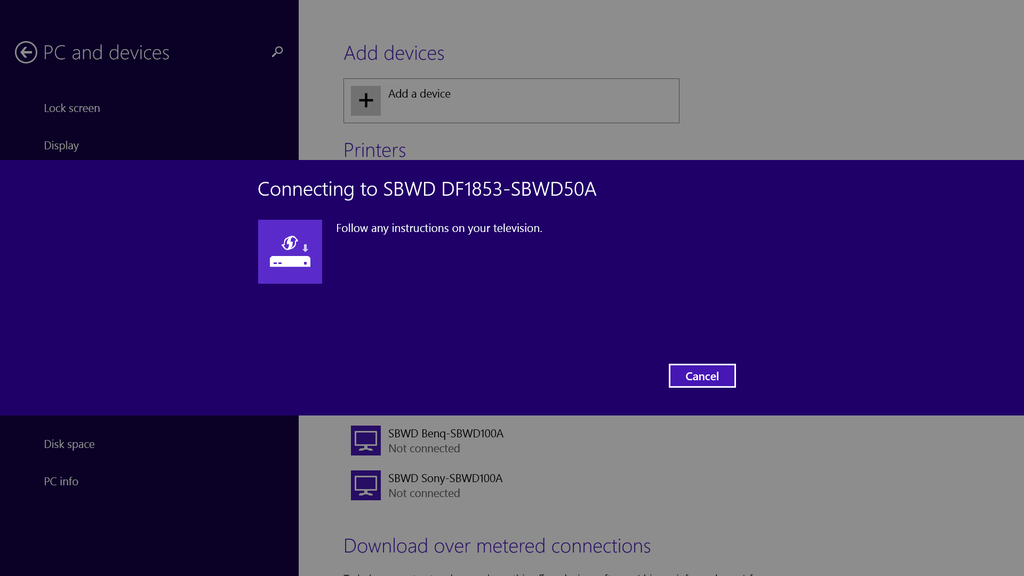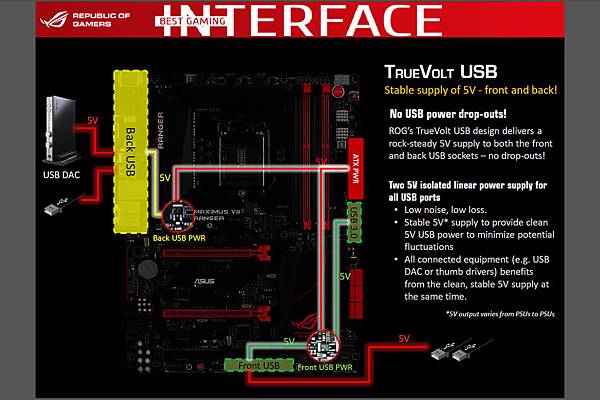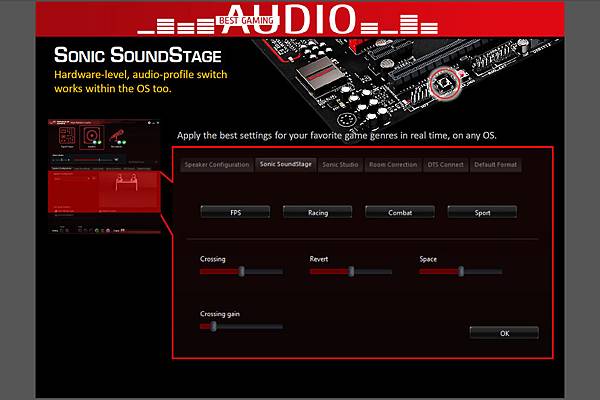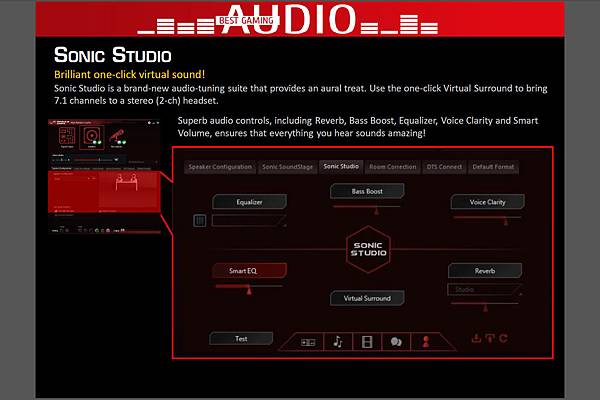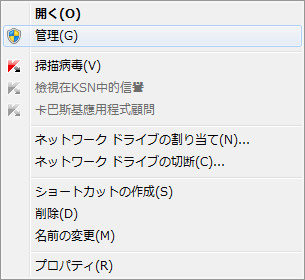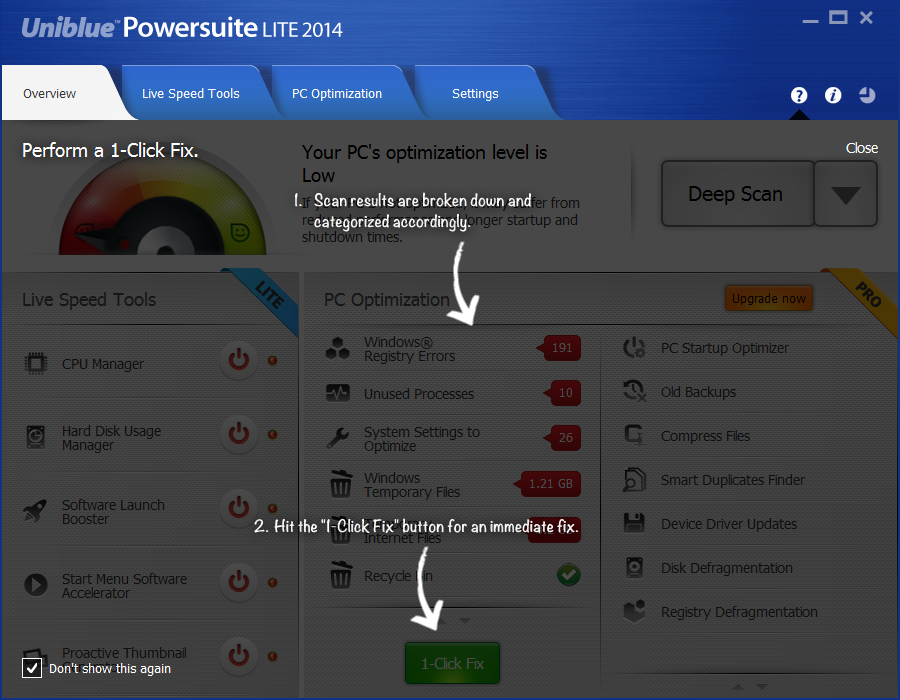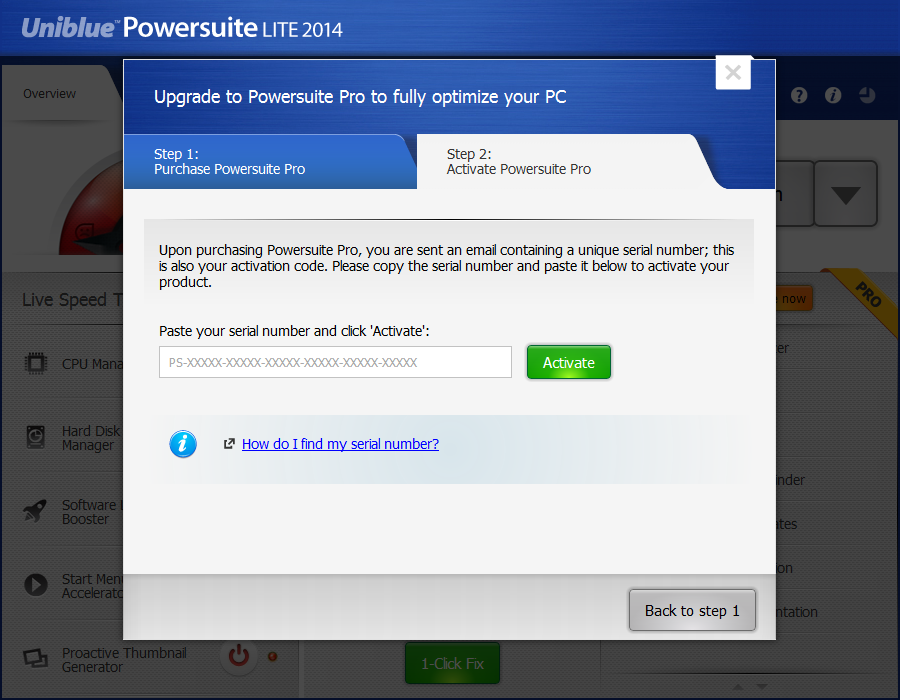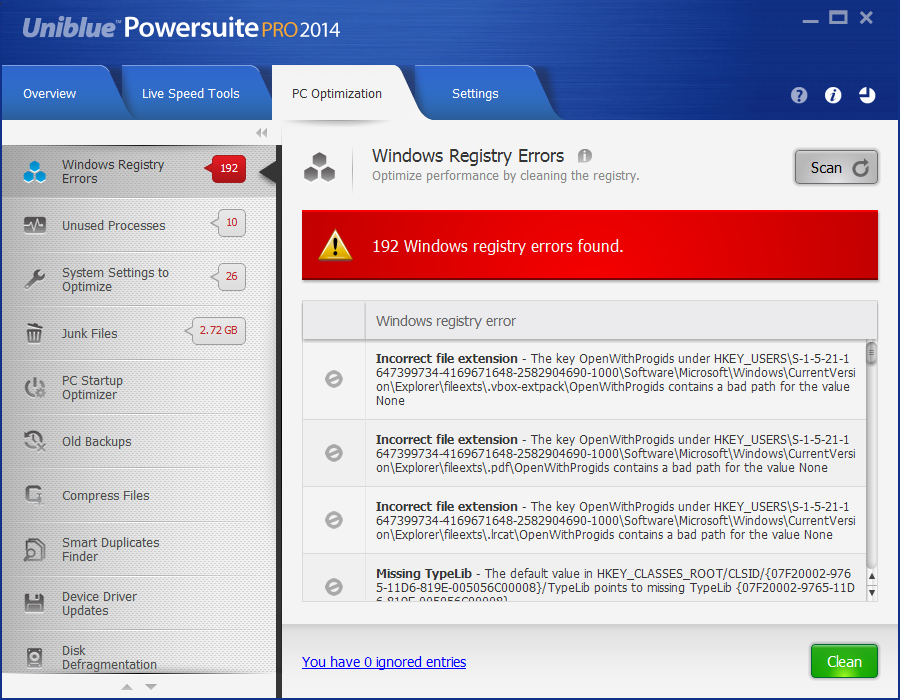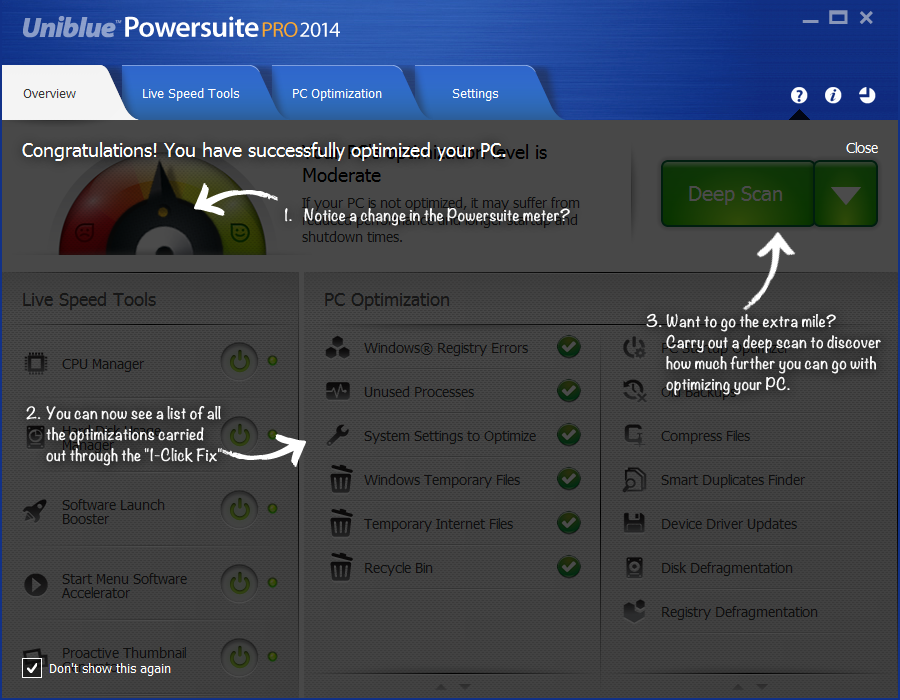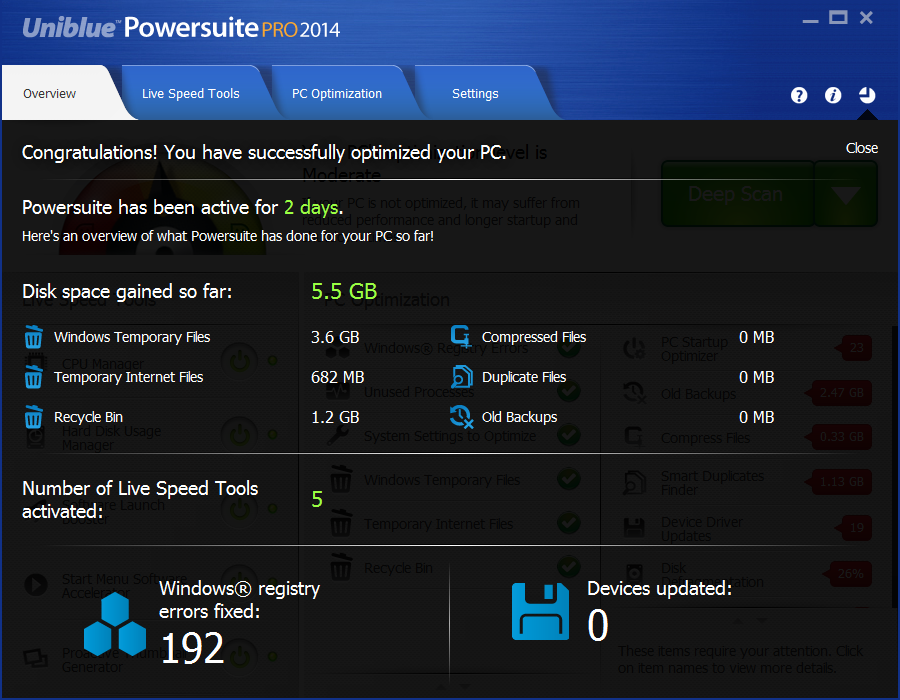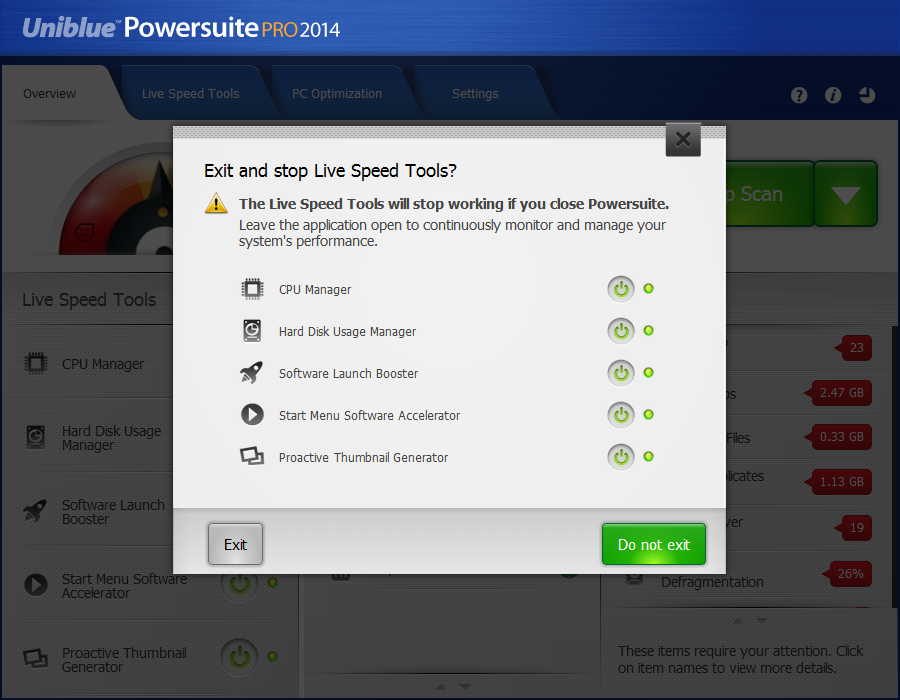坦白說入手這台 Asus 頂級的 AP 已經一段時間了,但是一直沒想到怎麼寫~

原因很簡單,我手邊並沒有可以跑到 AC1900 的網路卡,根本跑不出來這台AP的效能。
那我現在有AC1900的網路卡了嗎? 還是沒有。XD
但是實際使用這一段時間以來的感受,讓我覺得就算沒有 AC1900 的網卡,這還是一台非常值得介紹的設備。
所以我決定先寫了,等我入手AC1900網卡後,再寫一篇實測~
==
首先簡單介紹一下RT-AC68U的主要規格:
支援技術標準:IEEE 802.11a, IEEE 802.11b, IEEE 802.11g, IEEE 802.11n, IEEE 802.11ac, IPv4, IPv6
特殊規格:AC1900 ultimate AC performance: 600+1300Mbps
無線傳輸速率:
802.11a : 6,9,12,18,24,36,48,54Mbps
802.11b : 1, 2, 5.5, 11Mbps
802.11g : 6,9,12,18,24,36,48,54Mbps
802.11n : up to 600Mbps
802.11ac: up to 1300Mbps
天線:外部天線 x 3
工作頻率:2.4GHz/5GHz,雙頻。
加密模式:64-bit WEP, 128-bit WEP, WPA2-PSK, WPA-PSK, WPA-Enterprise , WPA2-Enterprise , 支援 WPS防火牆與進階功能
防火牆:SPI 入侵偵測、DoS 防護
存取控制:監護人控制、網路服務過濾器、URL 過濾器、連接埠過濾器
管理程式
UPnP, IGMP v1/v2/v3, DNS Proxy, DHCP, NTP Client, DDNS, Port Triger, Universal Repeater, System Event Log
支援功能:
IPSec Pass-Throuth
PPTP Pass-Through
L2TP Pass-Through
PPTP server
網路連線類型:浮動 IP, 固定 IP, PPPoE(支援 MPPE), PPTP, L2TP
支援 WAN Bridge
支援 Multicast Proxy
支援 Multicast Rate Setting
規格簡單寫到這邊就好,有沒有看得頭很暈?
沒錯,我也看得頭很暈,所以我們暫時只要知道這是一步功能非常強大的 AP 就好。
下圖是外包裝的反面,介紹了這部機器的優勢,還有簡單的安裝說明。
左下方這個說明還滿不錯的,因為說明書是真的不用看了.....安裝超簡單。

內包裝也是非常的簡潔,我是非常喜歡這樣的包裝風格,環保不浪費~

AP本體~

附件組合,由左到右分別是:天線、AC電源組、RJ-45網路線。

本體特寫,印刷格菱紋看起來相當的有質感~

背面特寫,上方是天線接口,直接把天線鎖上去就好囉。
下方由左而右依序是:電源按鈕、AC電源接口、USB 2.0 接口、USB 3.0 接口、WAN(接數據機)、LED 燈開關(中央方型按鍵)、Gigabit Lan Port。
而左上方那個有點突兀的小洞,則是恢復原廠預設值鍵。

側面還有兩個按鍵喔,由上而下分別是:WPS 鍵、無線網路開關鍵,坦白說這兩顆用到的機會不高。

把天線裝好之後長這樣~

那開箱文到此結束嗎?開甚麼玩笑。XD
首先先來一段原廠安裝教學,我已經聽到有人在問為甚麼不是刷機教學了.....:P
因為原廠韌體也沒那麼差啦,至少我跑了這一段時間,他沒當機、沒瞬斷,
對於沒有特殊用途的人來說,其實夠用了啦~
好啦,當妳第一次使用這台機器的時候,理論上妳應該會看到跟我一樣的畫面。
就是簡易設定精靈的畫面,請放心的按"開始設定"吧。

現在資安不好,無線網路風險高,所以第一步就是請妳更新妳的密碼,依慣例拿出16位英數混合+符號的常用密碼~
看到螢幕上對密碼強度出現了很強,表示妳的密碼達到了"最基本"的密碼強度了~~~~

當妳按下"下一步"之後,系統會自動開始偵測妳的網際網路連線類型~

看到 PPPoE\DSL 連線畫面後,請點下一步~
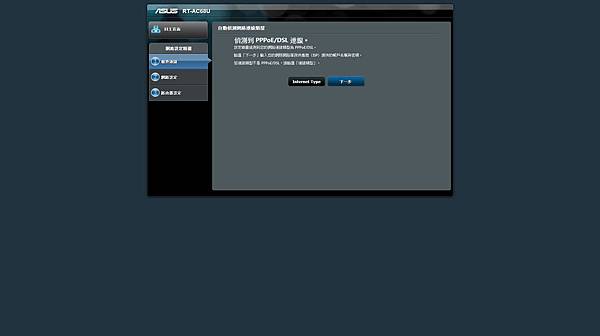
接著請把妳的ISP給妳的上網帳號密碼打進去吧~

按下一步之後,AP 會再次嘗試自動連線~

如果順利連線成功了(帳號密碼沒打錯),妳應該會看到這個 AP 的 SSID 跟密碼設定畫面。
因為 RT-AC68U 是2.4G 跟 5G 雙頻的設備,所以理論上會有兩組的 SSID ,未來在連線的時候要看清楚喔~

這邊會建議把 SSID 改成妳自己的,不然萬一附近鄰居都沒改,Asus 網通設備的市佔率又頗高,要辨識哪一個是妳的 AP 的 SSID 就麻煩了~

改好之後妳會看到下面的確認畫面~
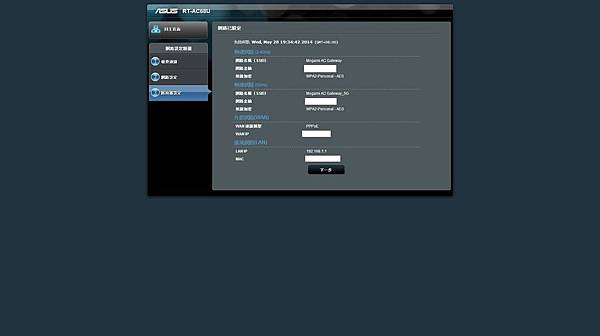
按下一步之後,妳就會看到未來妳登入 AP 之後會看到的主畫面囉。
基本上...上網必須的設定到這邊已經全部完成了,恭喜妳已經可以上網了。
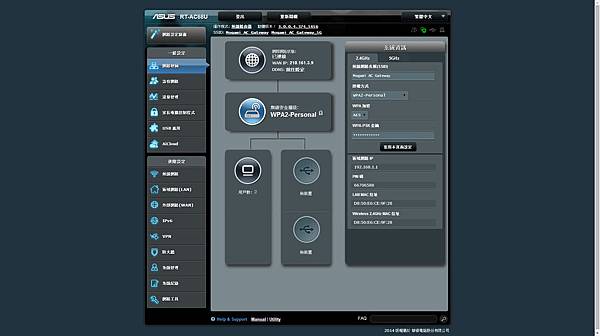
基礎介紹完了,那稍微講一下韌體更新,因為簡單到不行.....學會這一步,以後能玩的花樣才會多。XD
選一下左側的系統管理,畫面上會出現妳目前的韌體版本,請點選檢查,讓設備自己上網去確認有沒有新版的韌體。
當然,妳也可以自己先從官網下載好最新版韌體,然後由選擇檔案的地方進行更新。
忘記說,畫面右上角的地方有4個圖示,如果有新版的韌體的話,那邊是會跳出一個黃色的驚嘆號喔。

韌體更新中請勿關閉電源,或是做一些奇怪的動作,否則壞掉不負責。XD
萬一真的壞掉了..............請找華碩皇家維修中心。 :P

更新好了之後會重新啟動,再次進入系統管理,理論上妳應該會看到跟我一樣的畫面。

這篇好長喔,沒錯,因為我懶,所以我準備一次把所有功能都講完。XD
==
接著就是逐項介紹啦,首先是訪客網路,這個功能如果是公司行號、店面是非常好用的一個功能,
可以把客人跟內部網路分開,避免因為訪客的使用量過大,而影響到公司內部的運作。
不過,如果妳是家用......請無視本功能。XD
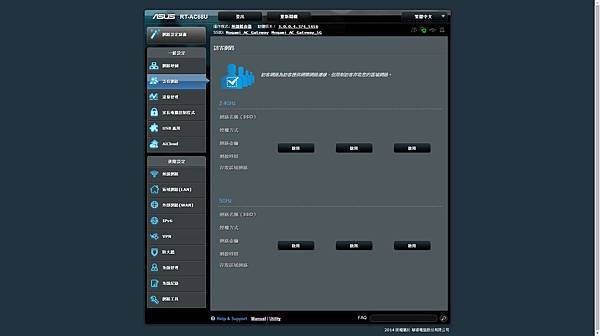
流量管理:就是 QoS 啦,與前一項功能相同,除非妳是公司行號或是店面,或是妳不想讓妳的父母上網? (大誤
除非妳家是開動物園的,否則以一般家用來說,妳應該用不到這項功能的。
不過對於經營動物園的人來說,妳可以利用這項功能來管制動物奔跑的速度,避免動物們太活躍而影響到妳的一般使用。

旁邊有一頁,即時流量監控畫面,坦白說,希望 Asus 找個美工好一點的人來美化一下,這畫面看得好痛苦。
不過該有監視功能還是都有啦,毎個裝置究竟使用了多少的頻寬,以及累計總頻寬等,都可以一目了然。

家長電腦控制程式,坦白說......我討厭這項功能,他主要是可以作時間管理,以及限制特定IP連線到特定網站。
對於家中有小朋友的家長來說,可能有需要吧...

這頁呢,是 USB 裝置的管理頁面,只要把妳的 USB 裝置接到背面的 USB 2.0 或是 USB 3.0 接口~
妳就可以使用這頁的各項功能啦,這邊我會特別介紹的是 3G/4G 這個功能,這是讓妳把 華為 E169 之類的 USB 3G/4G 網卡接到 USB 接口上,他就可以做為備援網路,
當妳的主要網路中斷的時候,AP 會自動切換到行動網路喔。

這頁是 Asus 最近主打的雲端功能,只要幾個簡單的步驟,就可以快速的分享、抓取妳的各種資料喔。
雲端功能一共有三項,
Cloud Disk 是可以讓妳不論任何時間,或是身在何處都可以存取妳接在 USB 接口上的儲存裝置。
Smart Access 是一個讓妳所有的裝置雲端化的設定(理想),他可以讓妳輕鬆的分享檔案、影音或是任何妳想跟朋友分享的內容,
而且不限制終端的作業系統喔,不管妳是 Windows、MAC 或是 Linux,他全部都支援喔。
Smart Sync 這個功能要利用隨機附贈的50GB空間會比較好用喔,如果沒有贈送的空間,也可以直接申請喔,不過空間會比較小,印象中只有2GB。
這個功能主要是讓妳可以跟朋友們分享妳的雲端空間的內容,免去重複上傳或是下載的時間浪費,類似 Dropbox 跟免空的檔案分享。

以下是 Smart Sync 的設定畫面~

這邊就是當妳由外部要連線到 AiCloud 時的安全機制設定的地方,記得密碼不要設定太簡單喔。
鎖定條件也不要輕易放寬喔,不然很容易遭到字典攻擊喔。

寫了這麼久,終於到了進階設定了!(灑花!!!!!
這頁我們之前已經設定過囉,就是讓妳設定 AP 的 SSID 跟 連線密碼的地方~
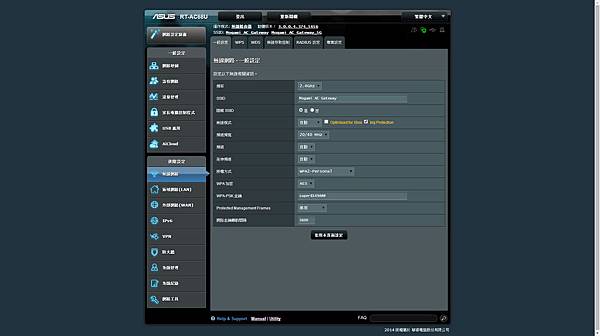
如果妳有做了異動,AP 會立刻套用,妳就會看到下面的套用畫面囉。

如果妳要透過 WPS 來設定,就是在這邊設定囉~

WDS 的設定畫面,基本上,除非妳家非常非常大,需要使用訊號延伸的方式來延伸訊號覆蓋率。
不過即使如此,我還是不建議使用WDS,稍候我會介紹我目前使用的方法。

無線設備 MAC 鎖定設定頁面,這個我會建議要鎖定,縮然網路卡的 MAC 也是可以假造的,但是高強度的密碼搭配 MAC 鎖定至少可以擋掉90%左右的攻擊。

這頁我認為95%以上的使用者用不到,剩下會用到的那5%,應該不會需要我寫教學。XD

專業設定,其實就是上網時間、速率、封包設定...等,詳細可以參考我的另一篇文章:無線網路相關設定

好啦,這邊是設定內網的 IP 位置,為什麼要更改呢? 因為現在網路攻擊太多了,使用預設的 192.168.1.1 的風險太高,所以會建議要換掉。

當妳更換 IP 之後,妳會看到一個這樣的警示畫面,接著 AP 就會自動進行接下來的動作囉。
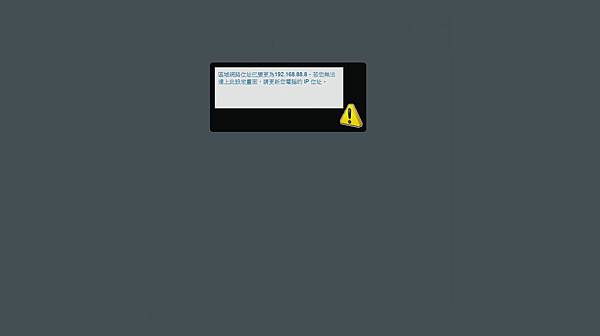
在更換了 AP 的 IP 之後,請務必確認一下妳的 PC 的 IP 是不是也更新了,方法有2種:
1. 直接到 IP 設定畫面把 IP 換成妳設定的 IP 網段即可。
(截圖為 WIndows 7 IP 設定畫面)

2. 叫出 Dos 畫面,輸入 ipconfig

確認妳目前的 IP,如果已經透過 DHCP 拿到新網段的 IP,就不必再更動囉。

接下來是 DHCP 的設定,妳可以設定開始與結束的 IP 位置,不過不建議設定過大的 IP Pool,除非是辦公室或是店鋪,否則一般家用建議設定在 16 個以內。

套用設定之後,回到 Dos 畫面,輸入 ipconfig /renew

重複幾次,確定拿到新 IP 就可以囉~

接著可以把重要的網路設備,透過指定 IP 的方式給與特定 IP。
這個功能主要是避免因為 DHCP 的關係,讓你找不到你的印表機或是Media Server之類的資源。

靜態路由設定,如果妳有某些設備需要特別的路由設定的話,可以在這邊設定。

IPTV 設定,是給如 MOD 等 IPTV 使用的設定頁面,以避免因為經過 AP 而影響收視效果,不過我會建議不要讓 MOD 之類的裝置經過 AP 才是正解。

巨型封包跟 NAT 設定,如果常在下載的人,可以把巨型封包打開喔,NAT 則是建議一定要打開。

WAN(外部網路)設定,這頁我們剛剛已經設定過囉。
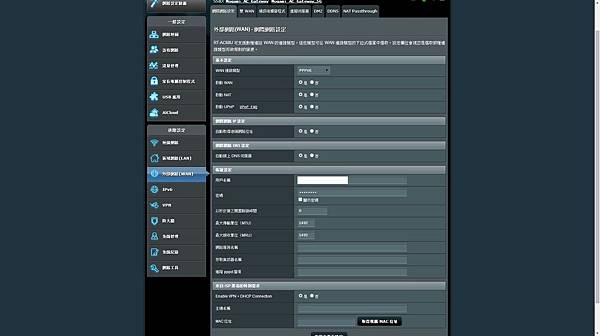
如果妳的環境有一路以上的網際網路,可以在這邊啟動雙 WAN,以及負載平衡等功能喔。

外部網路開啟通訊 Port 觸發設定,不建議開啟~

虛擬伺服器,要養動物或是 BT 的人,可以開啟這項功能喔。

DMZ 區,如果是公司行號或是店鋪,有開放一些服務給外部用戶使用,那妳可以把妳的服務主機放到 DMZ 區,以避免外部用戶可以直接存取您的內部網路,降低資安風險。

動態 DNS 反解,在沒有靜態 IP 位址的情況下,仍可使用特定名稱連線到無線路由器。RT-AC68U 內建華碩 DDNS 與其他 DDNS 服務喔。

NAT 設定頁面,建議維持原始設定即可。

IPv6 設定,如果您有申請 IPv6 的話,可以在這邊設定喔。

如果您要讓在大陸的朋友透過 PPTP 方式,連線到妳的網路,就是俗稱的翻牆,您可以把要讓他使用的帳號密碼,設定在這邊喔。在把您的固定 IP 提供給他,他就可以翻牆囉。XD

防火牆規則設定,是採用黑名單原則,您可以把您要封鎖的網址填上去喔。

也可以使用關鍵字來封鎖喔~
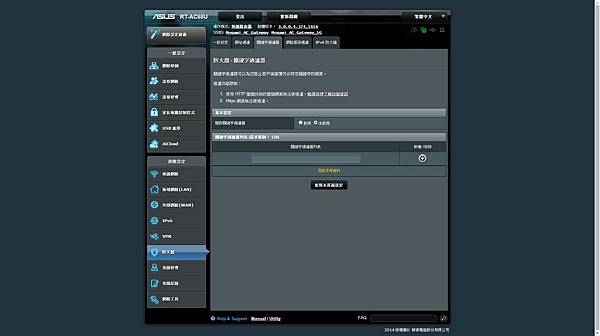
當然如果您是要封鎖內部特定 IP 的上網行為的話,可以透過這個頁面做詳細的設定喔。
例如要禁止某內部IP:A連線到網際網路的IP:B的話,就是在這邊設定喔。

IPv6 的防火牆,設定方式同 IPv4 的。

設定 AP 的工作模式,一共有4種模式~
標準的無線路由器模式

中繼路由器模式,用來延伸另一台AP的訊號。

AccessPoint (無限存取點模式)把路由器的有線訊號轉換為無線訊號。

最後一種是無線橋接模式,透過無線網路延伸另一台 AP 的訊號。

系統設定頁面,密碼一開始應該已經設定過了,所以確定時區是正確的即可。

匯出目前設定、還原前一次設定或是恢復原廠設定的介面。

各種Log的頁面......不解釋了。XD

寫到這邊差不多把 RT-AC68U 的功能都走過一次囉。
==
剛剛有提到不建議使用 WDS ,那要遇到無線訊號不良的時候該怎麼辦呢?
我目前佈建的方式如下圖,讓各種周邊都接到 RT-AC68U,全部網路交由 RT-AC68U 管理。

接著不論透過有線或是無線,先把 RT-AC68U的訊號延伸給 Apple AirPort Express,
為甚麼要特別提到 AirPort Express 呢?
因為目前我測試過的 AP 中,能在無線模式順利的繼承父系 AP 訊號並且轉發的,只有 Airport Express。
當然 Airport Express 也不是沒有缺點,因為他就只適合當一台訊號中繼(延伸)器。XD
以下測試是使用 iPhone 5 直接連線 AP 到網際網路所做的測試。
讓我們回顧一下我之前使用 RT-N16 時的無線網路速度。
根本就是......悲劇啊!!!!

換成 RT-AC68U 之後的無線網路速度。
雖然 RT-AC68U 還是被封印的狀態,但是至少跑到100M/40M的8成,算是可接受的結果囉。

另一天的測試~

我想差異應該是很明顯的。
另外,到寫文的現在為止,他已經連續開機了...19天了...
我會繼續測是下去的。XD

以上,就是這次的開箱、設定教學與實測啦。
後記:這會是我 RT-AC68U 系列的第一篇文,後續還會寫三個月使用心得,以及各項特殊功能的詳細介紹2篇喔。
後續的測試文來囉~ Asus RT-AC68U 設定教學與實測 Part